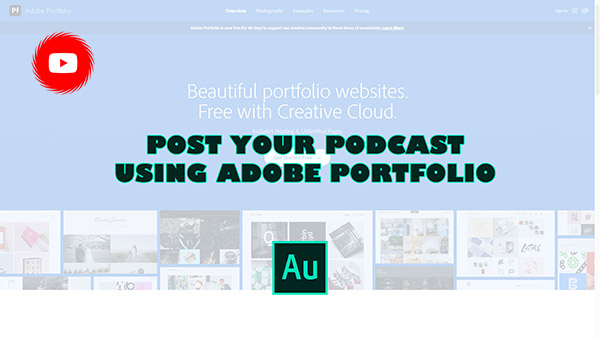By the end of this lab, you will be able to:
If you wish to follow along with the instructional videos, download and extract the zip file containing sound files and a text file.
Before you record your audio files, it is good to have a plan. Where will you record? Do you need any special equipment to record quality audio files? Where can I find music files and special effect files to supplement my sound files? This first video answers all of these questions and more so you can get started fast.
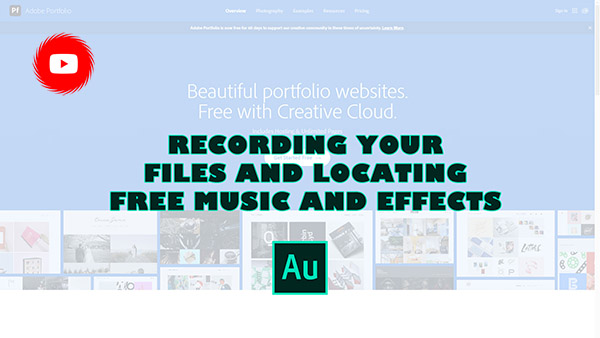
As always, the assignment will vary from professor to professor, but minimum requirements will have you recording your blog as a sound file and having you incorporate music and sound effects into your completed podcast. Here are some excellent sources of creative commons music files and sound effects:
Here are some tips on recording high quality material from home using a smart phone or stand alone microphone:
A standard smartphone microphone is sufficient for this assignment. A pop filter is a supplemental piece of equipment worth buying to improve recordings.
Find a quiet room. Rooms with little glass and tile will help reduce bouncing sound. Fan noise and other constant background noises are bad too!
Standing while recording often improves quality. Do multiple takes, be engaging, and experiment with microphone location to reduce plosives.
Take some time to plan your podcast. Use the sites in the above section to supplement your recordings with music and special effects to help make it stand out.
There is an excellent chance your audio files will not be ready for prime time straight out of your smartphone. Audition has many easy to use effects and presets you can utilize to improve your audio. This video shows you how to use those effects. You can find the files used in the Audition lab videos at the top of this lab in the section titled *downloadable files*
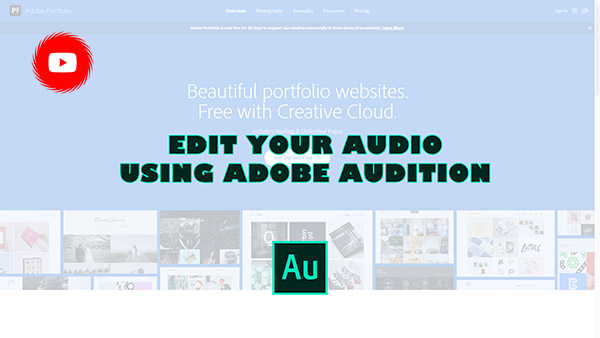
Once your recorded files are edited in Audition, you are ready to build your podcast by starting a multitrack session where each of your files are placed on a track. This video will show you how to start your session, bring in the files, and make edits to improve the overall sound of your podcast. You can find the files used in the Audition lab videos at the top of this lab in the section titled *downloadable files*
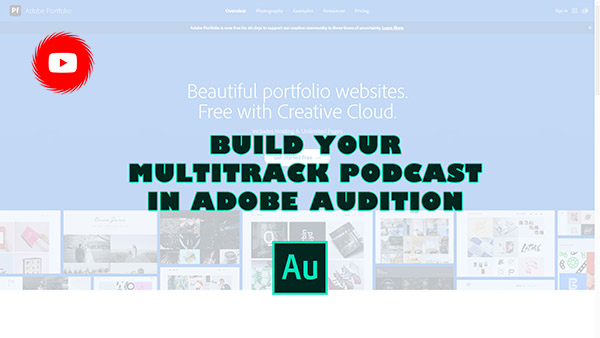
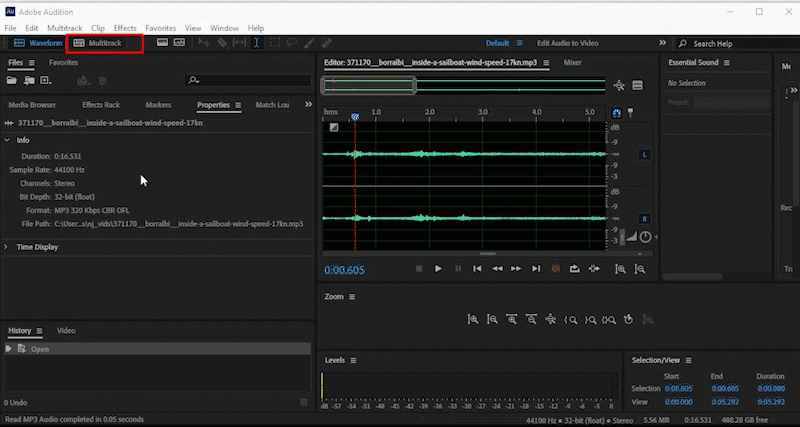
You have your completed podcast audio file and it is time to post it to Portfolio as an assignment. This video will take you through each step from creating a new work page in your collection to uploading your podcast file so Portfolio can process it. You can find the files used in the Audition lab videos at the top of this lab in the section titled *downloadable files*