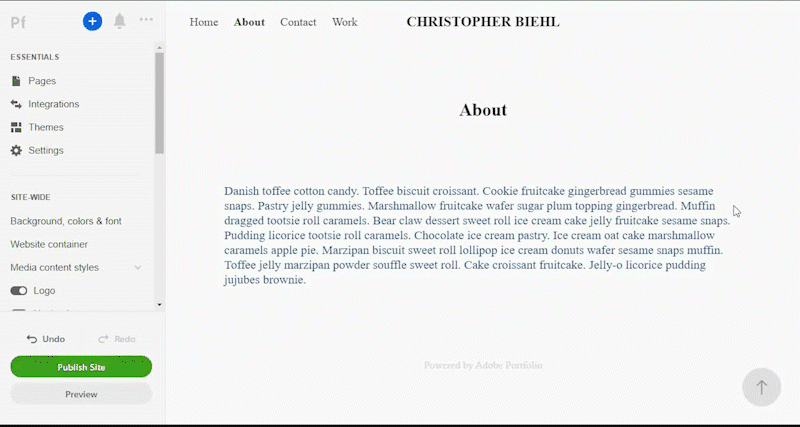By the end of this lab, you will be able to:
If you wish to follow along with the instructional video, download and extract the zip file containing images, sounds, videos, and a text file. Please note this file is 275 MB, so give it some time to download if you have an average speed Internet connection.
Premiere Pro is a monster program. Some are intimidated as soon as they open the program and see all of the options on the screen! This video will step you through the basics of using Adobe Premiere Pro so you can edit together a great video worth sharing. You can find the files used in the Photoshop lab videos at the top of this lab in the section titled *downloadable files*






Once you export your video in Premiere and upload it to YouTube, you will need to create a new page in Adobe Portfolio. The new page will hold a working hyperlink to your YouTube video and you can embed your video to allow visitors to watch the video without leaving your website.